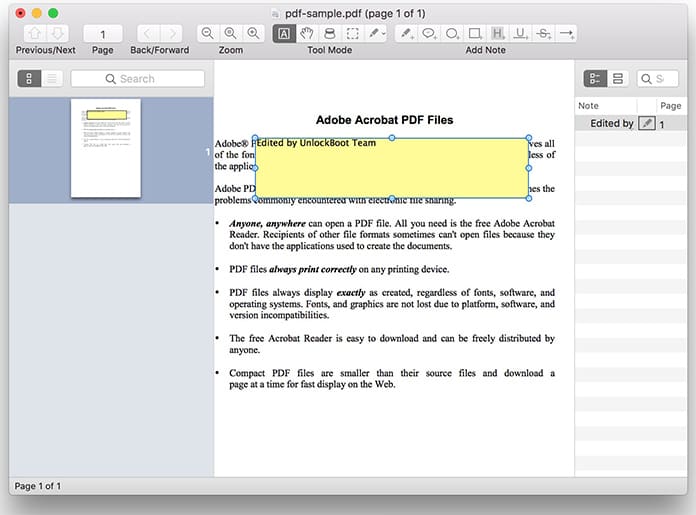
Mark up PDFs
You can add text and comments to PDFs, sign documents, highlight text, and more.
Home » SOFTWARES » MORE SOFTWARES » The Best Top 10 PDF Editors For Windows 10| 8.1| 7 Free And Paid. The Best Top 10 PDF Editors For Windows 10| 8.1| 7 Free And Paid. Mac, Linux and Unix. Adobe is a best tool to read the PDF documents.Right? If you had good enough money you can go with adobe itself to edit the existing portable.
Add text
- In most PDFs, you can click a text field, then type.
- If you can't add text to an existing text field, add a text box. Choose Tools > Annotate > Text, then type. You can move a text box anywhere on the document.
- To show the font, size, and color options for text in a text box, choose View > Show Markup Toolbar, then click .
Highlight text
- To turn highlight mode on or off, click . When highlight mode is on, this highlight button is selected.
- To change the color or switch to strikethrough or underline, click next to , then choose an option.
- When highlight mode is on, highlights appear anytime you select text.
- To remove a highlight, Control-click the text, then choose Remove Highlight.
Add notes
- Choose Tools > Annotate > Note.
- To open the note, click the note box, then type.
- To close the note, click outside the note box. You can move notes anywhere on the document.
- To see all notes and highlights, choose View > Highlights and Notes.
Add your signature
- Click , then click .
- Click Create Signature, then choose one of these options:
- If you have a trackpad, sign your name with your finger. If you have a Force Touch trackpad, you can press harder on the trackpad to sign with a darker line. After you sign your name, press any key on the keyboard.
- If you have a built-in camera, sign your name on a piece of paper, then hold it up to the camera.
- Click Done.
- Choose your signature to add it to the document. You can move and resize it anywhere on the document.
Edit images
- Crop: Drag to select the crop area, then choose Tools > Crop.
- Rotate: Choose Tools > Rotate Left or Rotate Right.
- Adjust color: Choose Tools > Adjust Color, then drag a slider to make an adjustment.
- Adjust size: Choose Tools > Adjust Size, enter the desired dimensions, then click OK.
- Get quick access to edit controls: Click .
Share and export
- To share your file, choose File > Share, then choose an option.
- To save your document or image in a different format, choose File > Export, choose a format, then click Save.
Learn more
PDF file format is one of the most used file formats now for saving documents. However, for Mac users, dealing with PDF files is a difficult process. Unlike Windows, Mac OS does not allow it’s users to edit or update PDF files. This is very annoying for people who own a Mac OS device, including Yosemite or Mavericks and their daily work deals with numerous PDF Files. But, the good thing is that there are quite a number of free PDF editors for Mac OS X available. Here in this article, we are going to sum up the best 3 PDF editor for Mac 2015. All of these editors work with Mac OS X Mavericks and Mac OS X Yosemite.
These top 3 free PDF editors will resolve any issues that you are facing while making changes to a PDF file on your Mac system.All of these tools offer different features and ways to edit and update PDF documents. We have already mentioned few best products for Mac OS X, like best printers for Mac and Best CRM apps for Mac in your business organization.
Best PDF Editor for Mac 2015 – Small Review
1) iSkysoft PDF Editor
iSkysoft PDF Editor is the most popular and competitive PDF editor available right now for Mac OS. This tool not only enable users to add, edit, modify and delete texts from a PDF file but it also enables them to put graphics and images in PDF as well.
Another plus point about this PDF editor for Mac is that it also has the option to convert PDF files to Word. There are a lot of other options available in iSkysoft PDF Editor that makes it even more great and powerful. Users can add annotations and markers on the content of the PDF. Currently, it is available as both trial and paid versions.
Read Also:Alternative for Visio on Mac – Yosemite of Mavericks
2) Skim
Skim is next in line for the best PDF editor available for Mac users. This PDF editor works with any OS X version. Skim is not just a typical PDF editor, it also works as a PDF reader, note taker and allow users to take snapshots for later use. The great thing about Skim is that unlike iSkysoft PDF Editor, this one is totally free with all the features included. It is an open source project you can download for free.
3) Preview
Apple did realize some time ago that it needed to provide its Mac OS X users with the ability to do work on their PDF files. And because of that, Apple introduced Mac’s own PDF software called Preview. Mac OS X Preview was first introduced in OS X Leopard. It is basically a limited PDF Editor available for free to Mac users. It does provide few editing features on limited scale but if you are looking for some heavy editing work like putting up custom notes at different places or taking snapshot of a specific area, then you will need something a bit more sophisticated. You can read more about Apple Preview here.
Download Pdf Editor For Mac
There are other PDF editors for Mac available as well but they cost too much. Paying $300 or so for something that only provides editing and updating features is not for everyone. Adobe does have the best PDF software but not everyone wants to pay the hefty amount to edit their PDF files. If you just want to edit PDF files and add images or texts etc. Then the above mentioned PDF editors are the 3 best PDF editor for Mac 2015 which should work with all recent Max OS X versions like 10.10 and 10.9 on all Apple desktop laptop hardware.