Password security is a serious concern for any cautious web user. Although browsers offer ways for us to adjust how they remember passwords, it’s not always an option that’s easily seen, making us forget that it’s there in the first place.
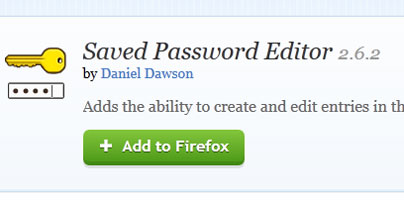

Fortunately, it’s possible to recover a forgotten wireless password and your saved Wi-Fi password by using a built- in-tool for Mac OSX. See Also: 7 Quick Tips to Improve MacBook’s Battery Life With the help of this quick guide you will be able to retrieve a password of any wireless network the Mac has joined, this method works for all the. A new window will open with access to every saved password in your system:- In upper left corner of the window you can select the keychain item you are looking for:- And at the bottom left you can select the category you want.
Firefox is no exception to this predicament. Its password manager is buried under the Security tab on the Options page, which is something not everyone would know how to find.
A great way to keep track of your saved passwords – right where you can see them – is a Firefox add-on called Saved Password Editor. It allows you to save, edit, delete and manage saved passwords in Firefox by simply right-clicking on a web form. A web form, in this case, is any form of login page where a user name and a password is required.
The add-on is free and available for download from Firefox’s Add-On website. At the time of writing, it has 167 user reviews with an average rating of 5 stars. Although it’s free to use, the developer welcomes a $5 contribution for his work.
The add-on is very simple to use. On a web form, right-click on a field (either the user name or password field) and select one of three options: “Save login info,” “Edit login info,” and “Delete login info.”
This would, of course, depend on what action you want to take in a specific web form.
If this is the first time you are logging in to a page, which means Firefox’s default password manager hasn’t saved the information yet, then you can click on “Save login info.”
A new window will appear showing you the details of the web form. No further action is required here, except clicking on “OK.”
On the other hand, if you recently changed your user name and password, you can select “Edit login info” and make the changes necessary on the new window that appears. You can click on the “Show” button beside the password field to check if you are changing the correct password. When done, click “OK.”
The “Delete login info” will apply when you don’t want the browser to save the password for that specific website and will not delete all other saved logins.
Whenever you take an action, whether saving or deleting login information, you will notice a pop-up bar on the bottom right corner of the browser confirming the action.
Safari Saved Passwords Mac
Some minor tweaks can be applied to the way this add-on works. One of them is whether to show or hide passwords in their fields. There are several options and you can select one that you’re most comfortable with.
In addition to its ease of use and accessibility, this add-on makes site-specific password management quicker than having to sort it out on Firefox’s default password manager.
Because the function lives in the context menu, it creates an awareness for the user to take action on whether to keep the password saved or delete it right then and there. This way, users have more control on their passwords and their security on the web.
There are many reasons why you might want to password protect a PDF. It’s a sensitive work document that you don’t want anyone to see. Maybe it’s a proposal for a new project that you want people to read but not copy, or print. At the workplace, PDFs still rule, and this is how you can hold the key to it.
Understanding User and Permission Passwords
In the PDF spec, there are two kinds of passwords: User and Permission. A User password is just like a password for your PC. You need it to get in. If you don’t have it, tough luck big guy, you ain’t gettin in.
Permission Passwords are more like admin passwords. With a user password, you can get in and maybe access a subset of the features, but you’re not allowed to move the furniture around.
Typing in a Permission password lets you do things like copy text from the document, print it out or to edit it.
So if all you want to do is stop someone from reading your PDF, but once they’re in they can do anything, go with a User password. A Permission password will guard the sensitive data in the document from leaking out. You can of course use both on a single document.
Let’s take a look at the 4 apps that will help you encrypt your PDFs.
1. Preview on Mac
As we’ve said before, Previewis the hidden gem of OS X. It can do so much. One of the things it can do is export a document as password protected PDF. To do this, open the PDF in Preview first, go to File and either select Export or Export as PDF.
Then click the Encrypt button, type the password and click Export.
2. PDFProtect.com
While the built-in functionality in Preview is surely welcome, it’s not enough for everyone. What if you don’t want to protect the whole PDF but just want to restrict copying text or printing it? Well, you’ll need a Permission password.
Now, a tool like Adobe Acrobat will let you do this (Adobe Reader will not) but you don’t want to spend money on that. Not when you can get it done for free online.
Go to PDFProtect.com (make sure you’re using HTTPS protocol if the document contains personal details) to get started.
Here, click the Advanced options button and type in your user or permissions password. The great thing about PDFProtect is it makes things easy.
You can select the exact permissions you want to provide for this document. You can have no restrictions, restrict editing pages or lock the whole thing down. While protecting a document, encryption also plays a big part. PDFProtect will let you choose between 40-bit RCA, 120-bit RCA and 120-bit AES. AES being the strongest, and the industry standard for this sort of thing.
Using the checkmarks, you can also disable copying of text.
When it comes to importing PDFs, you have a choice of Dropbox, Google Drive or your computer.
3. CutePDF Editor
CutePDF Editor is an impressive PDF editor, especially because it’s totally online. CutePDF also lets you encrypt files from here (but weirdly not from their free desktop app).
After you’ve loaded up your PDF, go to Security and first provide a master password and then a user password. You can check if you want to disable copying, editing and more from the options below.
Once that’s done, hit Save and you’re good to go.
4. PDFMate Free PDF Merger for Windows
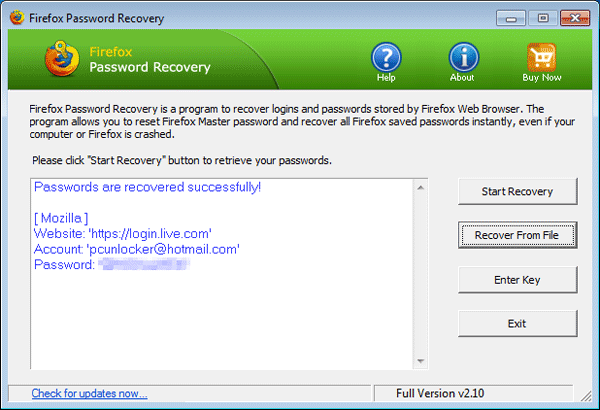
It’s a handful name but it’s a free app for Windows that gets the job done. You’ll need to be cautious while installing this freeware though, for it tries to sneak in some crapware in form of Norton antivirus. On that installation page, click Custom instead of Express.
Once it’s up and running, Add files using the button at the top. For us, that’s just one file.
Below you’ll see options for Open password and Permission password. Check those fields and write in a password. By default, the app disables the copying, editing and printing features. But if you want to turn them on, there’s a switch. Click Build and your PDF will be generated.
How Are You Hiding?
What’s your preferred way to hide files, documents or encrypt stuff? Let us know in the comments below.
Also See#Lists #PDFDid You Know
The Blackberry app for WhatsApp was developed by Chris Peiffer.