Top 5 Text Editors for Mac
Text editing is a very important part of a developer’s life. This is even more significant for Mac developers, who are accustomed to a captivating environment. For them, there is a good selection of software. Here below, is a description of five top text editors for Mac. For each of them, the highlights and downsides are detailed.
1. UltraEdit
UltraEdit is a commercial software that has been in the market since 1994. However, it has a free trial period of 15 or 30 days, depending on usage. It is well received amongst developers, and in 2006 Softpedia considered it as excellent.
While editing a function, a new window is opened with local variables and the code being shown separately of your main code. The purpose of Thonny is to give you a good understanding about how Python works under the hood.
UltraEdit stands out because of its multiple features, which are true aids to development. These features include many editing tools, such as automation via macros and scripts, configurable syntax highlighting, code folding, file type conversions, regular expression find and replace, column edit mode, and Unicode and hex editing mode. These utilities are complemented with an interface for APIs.
In addition, UltraEdit has functionality for comparing files, file encryption and decryption, remote editing via FTP, and project management.
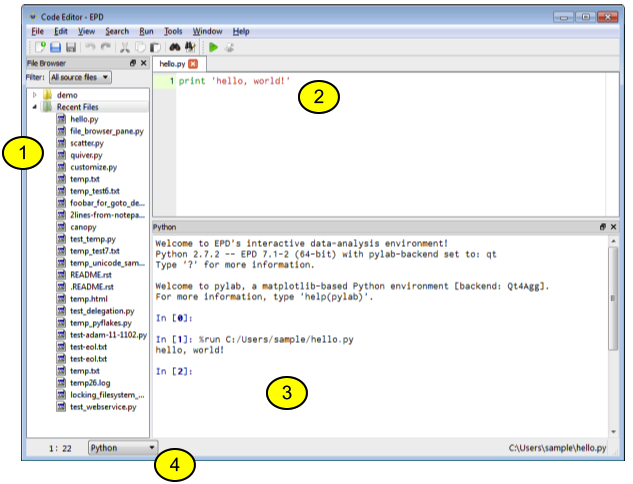
Overall, UltraEdit is a best text editor for Mac as its comprehensive collection of utilities are a definite aid to any developer.
2. Brackets
Brackets is an open source and free text editor, initially created by Adobe Systems, and at present maintained on GitHub. It has been available since 2014, and it is regularly updated. This text editor Mac is written in HTML, CSS and JavaScript. It is cross platform, and aimed at Web Development.
This free text editor Mac has an impressive set of functionalities. They include Quick Edit, which allows for inline editing of CSS, Color Property, and JavaScript elements; and Live Preview, which puts code edits instantly to the browser, presenting an updated webpage as the code is changed. Live Preview is based on a Node.js backend, which predicts what the code does as the developer types the code.
Other popular functions include element highlighting, where elements selected in HTML and CSS files are highlighted within the browser; and Split View, which creates splits of windows either vertically or horizontally.
Brackets supports multiple file formats, covering over 38 file types, including C++, C, VB Script, Java, JavaScript, HTML, Python, Perl, and Ruby.
In addition, this free text editor Mac includes a feature named PSD lens, which enables the extraction of pictures, logos and design styles from PSD files without the need of opening Photoshop. Brackets richness is enhanced by its extensions, which empowers users to create additional functionality.
Summarizing, Brackets presents a popular and great choice, which in addition to being free, has many very useful features for code development.
3. Komodo Edit
Komodo Edit is an open source free text editor Mac, with a very good user interface that makes it useful for writing code and other things. This app has several useful tools for editing, such as the capacity to track changes, autocomplete, multiple section, skin and icon sets, and a markdown viewer.
Coupled with them, are multi-language support, a friendly toolbox, commando, and a projects and places manager. This editor is an offprint of the well-known Komodo IDE, from where it inherits many of its good characteristics.
Overall, it is a very professional and complete tool, with an interface that stands out. In addition, it is free and open source, meaning that the code is available to anyone wanting to use it.
4. Sublime Text
Sublime Text is a commercial text editor Mac. However, it offers an evaluation version for unlimited time, making it free in practice. Currently it is in version 2, with a beta version 3.
This editor comes with a Python Application Programming Interface (API), and supports many languages. Besides, its functionality can be enhanced via plugins, typically developed by communities and available under free software licenses.
Sublime Text has a user friendly interface, with 22 different themes to choose from. Amongst its most interesting features is the distraction free mode, which consists of having only the text in the center of the screen.
Other functionalities are an advanced customization capacity, based on simple JSON files; and split editing, which can be done with two different files or with different parts of one file.
In brief, its quick navigation to files and lines, its cross-platform support, and project-based preferences, make this app being frequently rated as “best text editor for Mac”.
5. Atom
Atom is a free and open source text editor Mac, written in Node.js and embedded in GitControl. It can be used as a plain text editor Mac, or a source code editor. Through the use of plug-ins, this app supports many languages such as HTML, CSS, C/C++, Objective-C, Java, Go, C#, JavaScript, Python, PHP, Perl, XML, Mustache, Clojure, Ruby, and several more, making it a useful tool for the modern developer.
Some of its useful characteristics include multi-tabbed editing, auto-completion, multiple panes, a file system browser, good navigation options, and a package manager. In addition, a very important feature of Atom is the availability of virtually thousands of free packages, which completely increases its functionality.
Python Text Editor Mac
Its user interface is friendly, and it comes with several themes that permit the user to select a visual environment of his liking.
In general, Atom presents a wise choice, particularly for MEAN web developers.
Interested in recovering your deleted or lost files? Download Disk Drill
Your Companion for Deleted Files Recovery
Beginning a new programming language can be a challenge. This tutorial will go through how to set up python on a Mac ( Windows users can go here). There are many schools of thought on the ‘best’ development environments, IDE’s, etc to work with. The goal of this article is to help you get up and running on a Mac writing Python using the Sublime Text IDE. Sublime Text is a simple IDE/text editor that can be used with a number of languages, including Python.
1. Download & Install Sublime Text
Visit http://www.sublimetext.com/2, and press the OS X button. When the download is complete, open the downloaded dmg file, and move the program to your applications folder.
2. Setup Local Environment
Once you have installed Sublime Text, you can open it from your Applications folder, and add it to your dock. As you learn more about Python and programming in general, you will need to become familiar with the command line. There are some tools packaged with Sublime Text that can make your life a lot easier. One of these is the ability to open files and Sublime itself from the command line. To start, search Spotlight in the upper right-hand corner of your Mac for a program called ‘Terminal’. This program is an extremely useful tool for a variety of things, including running Python programs.
From Terminal, we will set up a folder using the command ‘mkdir’. This command produces the same result as the ‘New Folder’ option you might be familiar with from Finder. Type ‘mkdir bin’ from Terminal. If you type ‘ls’ (show folders and files), you should see ‘bin’ listed. The full path of this is ~/bin, which we will use in a moment.
To use the bin folder in Terminal in the future, we will need to be able to access it in our Terminal’s profile. The profile is essentially a list of places that terminal can look for running programs and using core system tools. To add to your path, type:
This should open a file that contains commands that show where to look. Press the down arrow to the bottom of the file. Type ‘i’. You should now be able to insert text into the file. Type the following below the last line:
This tells Terminal to look for the bin folder you created within its profile. To save the file, press escape, type ‘:wq’, then press enter. The file has been saved, but to use the new profile, we also need to tell terminal to use the latest version. To do this, type:
3. Allow Terminal to use the Sublime command line tools directly
To setup the command line tools offered with Sublime Text, we will be creating a ‘symbolic link’ using Terminal. The command for this is ln -s . We will be using the Sublime Text app as the first file, and creating a link to that in the ‘bin’ folder we just created. This symbolic link will allow us to access Sublime using the command ‘subl’ from the command line. To do this, type the following in Terminal: