Photos capture the precious moments of our lives. Unfortunately, it’s not easy to take high-quality pictures on the first try – it’s not often that you actually want a random passerby or a misplaced finger to feature in your photos. And you know that good lighting would really enrich the colors in your pictures. And then there are the photographs that tend to fade and yellow with time. To fix these problems, you need Movavi Photo Editor for Mac – a simple program that’s equally good both for beginners and professionals.

Fortunately, with a batch photo editor for mac you can batch edit photos to skip this uninteresting task, applying a single edit to hundreds or thousands at once. The most common edits that images require are quite simple – such as resize, rename, format conversion, and basic color fixes.
Don’t waste your time trying to figure out how to use complicated desktop applications for photo processing. Download our easy-to-use photo editing software for Mac: it will enhance your images faster than many other image editing apps!
Erase Unwanted Objects
Enhance Image Quality
Restore Old Photos
Retouch Portraits
Erase Unwanted Objects with Photo Editor for Mac
Get Rid of Excess Stuff in Your Photos
Simple Photo Editor For Mac
No need to avoid shooting photos in crowded places. Take photographs wherever you want and then just remove unwanted objects, random people, trash, or bad graffiti from your digital images with Movavi’s photo software. The Object Removal tool uses great care to cover all those little flaws in just a couple of minutes!
Download Movavi Photo Editor and check out all the features of the program.
Enhance Image Quality
Make Your Photos Come Alive
Is overcast weather dulling down your photographs? Don’t panic! Mac Photo Editor will automatically amp up the brightness and contrast in your image at the touch of the Magic Enhance button. You can also change the settings manually to achieve the desired effect. See how the image adjustment works by dragging the slider under the picture.
Magic Enhance
Looking for a way to restore photos taken decades ago?
Movavi Photo Editor with its advanced image editing tools quickly removes fold lines, stains, and other small defects from old photographs that you’ve scanned. You can also automatically add color to your black-and-white photos. The program uses a smart fill algorithm to analyze and repair parts of the image that have suffered from aging. Just click the Restore button and wait for the image editor to do the photo processing for you!
Retouch portraits
Improve Your Look in an Instant
Professional photo retouching can be easy and fun. What’s more, it’s affordable with our user-friendly photo editor for Mac. Try new makeup or dye your hair. Remove skin blemishes or slim down your face. Get a Hollywood smile with the Teeth whitening tool. The only limit is your imagination!
Try All the Features of Movavi's picture editor for Mac OS
White Balance
Adjust the lighting in images. Make the photos in your library look natural.
Effects
Apply a range of creative and subtle filters to create different looks.
Text
Insert captions and titles, add decorative elements.
Sharpness & Details
Adjust clarity in blurred images and bring out textures.
Retouching
Remove blemishes, smooth out wrinkles, get rid of shine, and correct red-eye.
Crop, Rotate, Resize
Improve composition, straighten the horizon, shrink images for the Web.
Color Correction
Make your colors richer while keeping skin tones natural-looking.
Makeup
Airbrush digital eyeshadow, mascara, and lipstick onto your portraits.
Inserting
Combine images and image elements to make collages.

Noise Reduction
Use presets to reduce digital noise in low-light photos.
Reshaping
Alter face shapes and silhouettes, sculpt noses, enlarge eyes.
Change Out Backgrounds
Replace the background, make it transparent, or set any color as the new background.
Looking for a quick and easy way to edit pictures? Install Movavi Photo Editor on any Apple personal computer compatible with Mac OS versions 10.7–10.13, for example, OS X Lion, OS X Yosemite, OS X El Capitan, macOS Sierra. The app is so easy to learn that you don’t even have to know the basics about how to edit photos on Mac. You can get to work on your MacBook Pro or Mac mini right away.
Screenshots
About
System Requirements
Photo Editor For Macbook
Photo Editor
Photo Editor
PHOTO EDITOR + PHOTO MANAGER
Edit your favorite photos and quickly organize images
PHOTO EDITOR + PHOTO MANAGER
Edit your favorite photos and quickly organize images
PHOTO EDITOR + PHOTO MANAGER + SLIDESHOW MAKER
Edit photos, organize images, and create great slideshows
PHOTO EDITOR + PHOTO MANAGER + SLIDESHOW MAKER
Edit photos, organize images, and create great slideshows
Photo Editor
Photo Editor
PHOTO EDITOR + PHOTO MANAGER
Edit your favorite photos and quickly organize images
PHOTO EDITOR + PHOTO MANAGER
Edit your favorite photos and quickly organize images
PHOTO EDITOR + PHOTO MANAGER + SLIDESHOW MAKER
Edit photos, organize images, and create great slideshows
PHOTO EDITOR + PHOTO MANAGER + SLIDESHOW MAKER
Edit photos, organize images, and create great slideshows
Leave us your email, and we'll send you the link to download the program to a computer.
Smartphones, compact cameras, and countless other devices enable us to take pictures every day, but sometimes photos have to be edited before they can be presented to anyone. Adding text to photos can be an excellent way to add a humorous comment, highlight something you find important or create a professional looking presentation for your business.
In this article, we will show you how you can add text to still images on PC and Mac so let's have a closer look at the software that will allow you to add text to your photos in just a few simple steps.
You can also add text to your images by using some apps on your iPhone or Android quickly to share on your social account. If you do not want to download any apps, you can also try some online photo editors to add text.
After adding text to your images, your photo will become more complete and content-rich, then you could use another newly released product Fotophire Slideshow Maker to help you creat a slideshow and keep it forever.
Part 1: How to Add Text to Photos on Windows
Each Windows OS ever created provides support for a large number of photo editing programs, but in this article, we will focus on adding text to photos and images with the built-in Windows software that requires almost no previous photo editing experience.
Adding text to photos on Windows XP/7/8/10 with Paint Photo Editor
Paint is one of the oldest programs on Windows, and although it is commonly known as a software for drawing, it also enables you to add text to photos. If you have Windows XP, 7, 8 or 10 installed on your PC, you already have a version of Paint Photo Editor, so you just need to open it.
1. Adding text to photos in Paint Editor on Windows 7/8/10
For Windows 7 users, you can open Paint by choosing Start->All Programs->Accessories->Paint. However, if you are using Windows 8, you can turn on Paint by pressing Windows+Q hotkeys to enter the APPs screen and locating Paint and tapping it. To open Paint on Windows 10, just type Paint in the search box on the taskbar, and then select it from the results.
Once you start the software go to the File menu and click on Open. Select the photo you'd like to add text to and click OK. The picture will appear on the canvas, so your next step should be to click on the Text menu and simply drag the text box over the surface of the photo to designate the area of the picture that should contain text. Type the text in the text box and click Save.
2. Adding text to photos on Windows XP in Paint Editor
Even though Windows XP is nearly twenty years old, some PC owners still enjoy using this famous OS. Paint featured on this version of Windows OS is commonly used for simple drawings, but it also enables you to add text to photos.
Click on the Start button, located in the lower left corner of your screen, then go to All Programs, and select Accessories. Open the software by clicking on the Paint icon, and then import the photo into the program by clicking File->Open. Once the photo you'd like to edit is displayed, click on the Text icon, and drag the cursor to create a text box on the picture. Format the text and click Save to complete the process.
Adding text to photos with Paint 3D on Windows 10
A few months ago Windows 10 Fall Creators Update was released, and its emergence may have ended an era of the Windows' iconic Paint software. However, the program is still available and it allows you to add 2D and 3D text to your photos. In order to locate Paint 3D on your computer type its name into the search bar and then click on the icon once it appears in the search results.
Import the photo into the software by clicking on the Menu icon and then select the Open option from the drop-down menu. Once you've selected the photo, it will appear on the Paint's canvas and then you should proceed to click on the Text icon. Select the 3D text option and drag the text box across the area of the photo where you want to place the 3D text. After inserting the text you can also adjust the size of the letters, pick a color or align the text within the box.
Adding Text to Photos with Fotophire
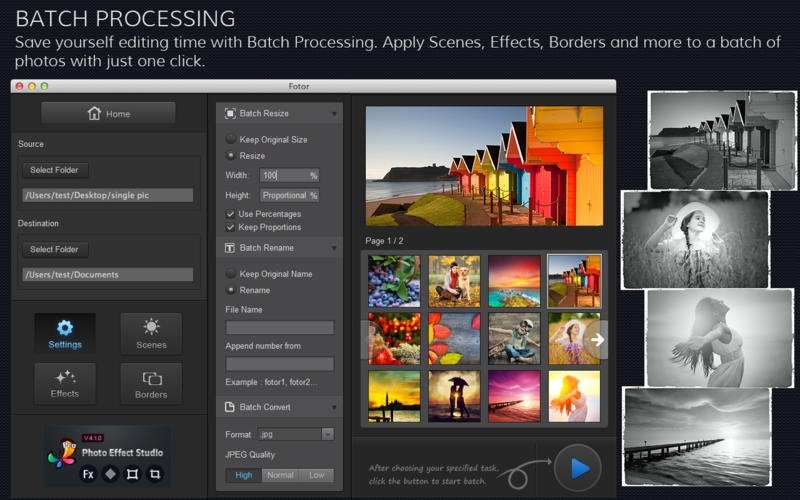
Wondershare's Fotophire photo editing software is the perfect choice for all PC users who have Windows 7 or later versions of the OS installed on their PCs. This easy to use software will allow you to select the font, size, style, and alignment of the text in just a few simple clicks. Let’s check how to add text to photos on Fotophire easily.
- Import the photo into Fotophire by clicking Open and then head over to the Text module where you can adjust textbox properties such as opacity, border, thickness among many others.
- Drag the cursor over the part of the photo where you would like to place the text, and then insert the text in the text box.
- If you would like to save the changes you made, Fotophire allows you to create a preset you can use as many times as you want.
- Don't forget to click Save after you've successfully added text to your photo in Wondershare's Fotophire photo editing software.
Adobe Photo Editor For Mac
Part 2: How to add text to photo on Mac?
Mac computers provide a lot of easy ways to add text to your photos, so let's have a look at a few apps that will enable you to effortlessly add text to photos.
1. Adding text to photos with the Photos app on Mac
The latest version of the Photos app has made editing photos much easier, but if you can't find this app on your Mac or if you can't find the text feature, you will have to update your OS.
- In order to start editing your photos open the app and click on the Edit Photo icon located in the upper right corner of your screen.
- In the next step, you should click on the Extensions feature that will enable you to access the Text tools.
- Once the new window opens you'll be able to select the Text feature that will allow you to create a text box on the photo and you can also select the font you want to use, adjust its color and size by clicking on the font icon.
- Click on the Save Changes button once you've completed the photo editing process.
2.Add Text to Photos with Preview App on Mac
This built-in app is rarely the first choice for Mac users who want to add text to photos, but completing this task with Preview App is remarkably easy.
- Open the app and import the photo you want to edit, then make sure to click on the 'Show Edit Toolbar' icon and select the 'Text Tool' feature.
- Drag the cursor over the photo to create the text box, and then click on the 'Color Picker' icon to select the color and on the 'Font and Size Tool' to adjust the size and font of the text.
- You can either click on the Save As option or you can select the Export option to save the changes you've made.