In this Mac Tutorial, I teach you how to convert video using Wondershare Video Converter, and tell you why I think it is the best video converting solution for the Mac. Here is the application on. Wondershare Filmora is a fun piece of software that’s available for Mac and PC, and it’s very affordable. It’s perfect for any level of editing, especially beginners, and it has a bunch of really neat features and effects and stuff that are perfect for editing GoPro videos and family movies, which is what I was working on this week. Wondershare Filmora is a video-editing software from Wondershare which is compatible with Mac and Windows operating systems. It is actually the upgraded version of Video Editor 5.1.2 and boasts of improvements such as smart thumbnail previews, a revamped user interface, and new effects.
To facilite your use of Wondershare DVD Creator, Below lists 4 essential parts for you to get a quick start: Install, Register, Quick Overview and Basic Settings. There're both Windows and Mac version for Wonderhsare DVD Creator and we take Windows version for the whole instructions, note that Mac version shares the same guidance unless otherwise stated.
Watch Video Tutorial to Get Started of Wondershare DVD Creator
Part 1. Download & Install
Step 1 Download Installation Package
Download the corresponding version of Wondershare DVD Creator to your computer based on the operating system.
Step 2 Install Wondershare DVD Creator
Double-click and run the setup file, select your preferred language and click OK to proceed.
You'll get the Setup Wizard, click Next to continue.
Read the License Agreement carefully and check the box I accept the agreement before clicking Next to move on.
Now specify a destination folder to save the program file and click Next to proceed.
Select the additional tasks you would like Setup to perform while installing Wondershare DVD Creator, Create a desktop icon or Create a quick launch icon, then click Next.
After that, confirm your Setup settings and click Install to continue with the installation.
Step 3 Launch Wondershare DVD Creator
When the installation completes, you’d receive a window as the screenshot shows. Just click Finish to exit Setup and launch Wondershare DVD Creator right away.
Part 2. Purchase & Register
If you're the free trial user of Wondershare DVD Creator, you'd have following restrictions. Click Buy Now to purchase a license and enjoy the full feature.
After that, click Register to get a pop-up window for registration. Rightly enter the Licensed e-mail and Registration code, click Register to activate the registration.
Note that you can also click in the top right to buy the license code and hit Register as circled to complete the registration.
Or just go to Help menu > click Purchase and Register in turn to get the full version of Wondershare DVD Creator.
Part 3. Quick Overview
Launch Wondershare DVD Creator, you'd get the launch page as below, which consists of Create a DVD Video Disc, Create a Blu-ray(BDMV) Disc, Data Disc, One-click to Burn DVD and More DVD Tools >> 5 parts.
Note the launch page of Wondershare DVD Creator for Mac contains Create a New Project, One-click to Burn DVD, Open an Existing Project and More DVD Tools >> 4 parts.
- Create a New Project functions the same as Create a DVD Video Disc in Windows.
- One-click to burn DVD supports quick DVD burning just as Windows version.
- Open an Exisiting Project enables you to resume editing recent project files for DVD burning.
- More DVD Tools >> offers One click to Burn DVD Disc, Video Editor and Photo Slideshow 3 bonus features.
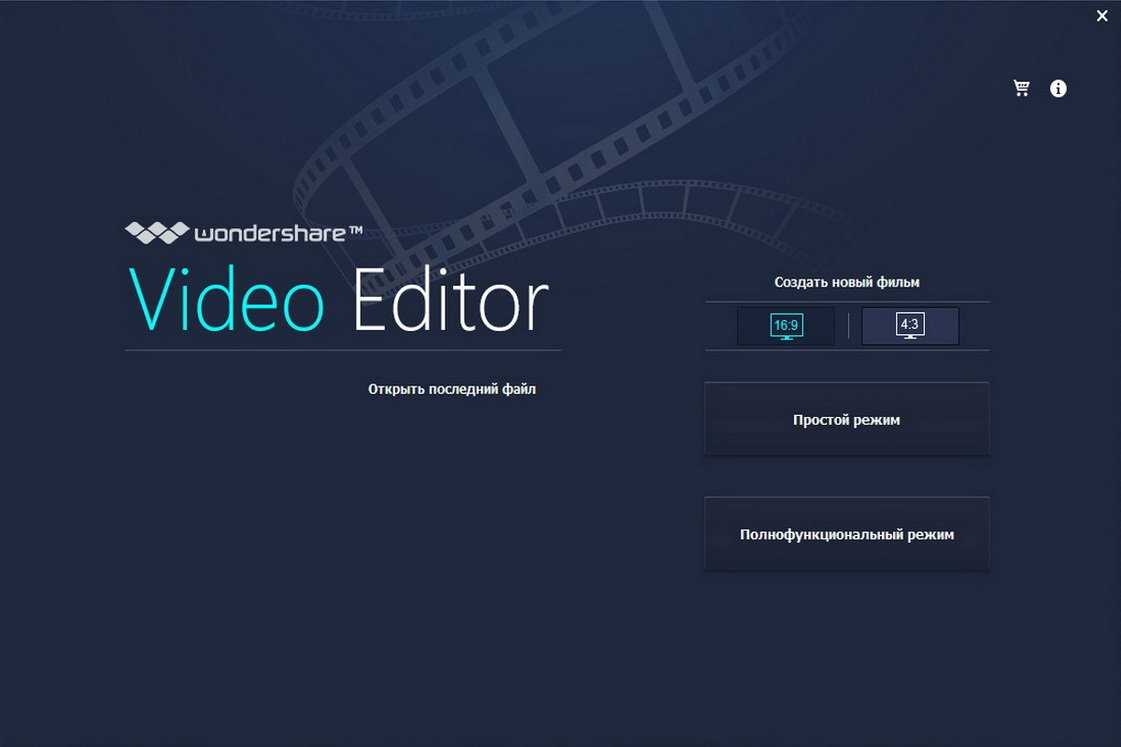
1. Create a DVD Video Disc
Click Create a DVD Video Disc and you'll get the primary interface of DVD disc burning.
2. Create a Blu-ray(BDMV) Disc
Click Create a Blu-ray(BDMV) Disc and you'll get the primary interface of Blu-ray disc burning.
3. Data Disc
Click Data Disc and you'll get the primary interface of Data disc burning.
4. One-click to Burn DVD
Click One-click to Burn DVD and you'll get the primary interface of one-click DVD burning without menu settings.
5. More DVD Tools
Click More DVD Tools and you'll get the primary interface of the built-in toolbox, which is made up of Data Disc, ISO to DVD, Video Editor, Slideshow Maker, One-click to Burn DVD Disc, One-click to Burn Blu-ray Disc, DVD to DVD, DVD to Video and Blu-ray Disc to Video 9 powerful functions.
If you're using Wondershare DVD Creator for Mac, you'd notice the toolbox consists One click to burn DVD disc, Video Editor and Photo Slideshow 3 bonus features only.
Part 4. Basic Settings
Video Editor For Mac Osx
As you can see from the primary interface, there're 3 menus in the top left corner: File, Option and Help. To make the best of Wondershare DVD Creator, it's necessary for you to learn what role each menu plays.
1. File Menu
Click File to deal with your DVD/Blu-ray files.
- New: Create a new DVD or Blu-ray project.
- Open: Open history project file.
- Save/Save as: Save edited video or image files to project files.
- Add Files: Add pictures or videos for DVD or Blu-ray burning.
- Add from phone: Add videos and images from phone or camera directly.
- Open Recent: Open recent project files.
- Exit: Close the program.
Download Wondershare Video Editor For Free
2. Option Menu
Click Option to choose decoding mode, select program language and the update frequency just as the screenshot shows.
3. Help Menu
Wondershare Video Editor For Mac Tutorial Video
Click Help to get self-assistant services.
- Online Help: Search common product FAQs online.
- Support Center: Jump to support page to access user guides, resource, etc.
- Contact Customer Service: Get professional technical support.
- Register: Sign in the purchased license code to enjoy the full feature.
- Check for Update: Check the current version for timely update.
- Product Page: Jump to official page for you to learn the product detail.
- Survey: Send back your feedback, demands or expectations on the future releaase.
- About: Learn more details of Wondershare DVD Creator.
This tool edits audio and video through an interface similar to that of the powerful Adobe Premiere, but it is more intuitive and easier to use. Wondershare Video Editor also lets you record voice or video directly from your PC so you can import it or edit it as a voice-over.
What's more, even if you don't have prior knowledge and are looking for a program to automatically add effects to give a more professional touch without things getting too complicated, Wondershare Video Editor is for you: it applies excellent effects, such as fades and transitions between clips that can be added simply by dragging them, so you can easily customize your videos, photos, or audio as needed.
After installing Wondershare Video Editor, you just have to follow these steps:
1. Import or drag your media files to the program.
2. Edit your videos, photos, and audio tracks with the software's many features: crop, rotate, add subtitles, apply effects, etc.
3. Add transition effects to your videos.
4. Save in the format you need and share!
Supported input formats:
- Video: AVI, DV, DIF, NUT, H261, H264, NSV, FLV, MKV, MKA, MP4, M4V, M4A, PSP, 3GP, MOV, MPG, MPEG, DAT, EVO, RM, RMVB, TS, TP, TRP, M2TS, WMV, ASF, DVR-MS.
- Audio: AAC, AC3, APE, AIF, AIFF, FLAC, APE, CUE, AU, AMR, OGG, WAV, DPE, MKA, M4V, M4A, MPA, MP2, MP3, RA, WMA.
- Images: JPG, JPEG, BMP, PNG, JPE, GIF, DIB, JFIF, TIF, TIFF.
Supported output formats:
- Video and audio: WMV, AVI, MOV, FLV, MKV, MP4 Video(AVC), MP4 Video(Xvid), MP4 Video(MC), ASF, M4V, Xvid, DV, MPEG-1 NTSC, MPEG-1 PAL, MPEG-1 SECAM, MPEG-2 NTSC, MPEG-2 PAL, MPEG-2 SECAM, DVD-Video NTSC, DVD-Video PAL, HTML5, DVD-Video SECAM, MP3, TS, TRP, AVI, MP4, MPG, WMV, MOV.
-DVD: disc, folder or ISO image.
-Other: iPhone, iPhone 3G, iPhone 3GS, iPhone 4, iPhone 4S, iPod nano, iPod touch, iPod classic, iPad, iPad 2, HTC, Galaxy S II, PSP, PS3, Wii, Xbox 360, Zune, Zen, Archos.